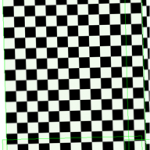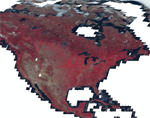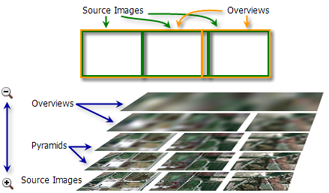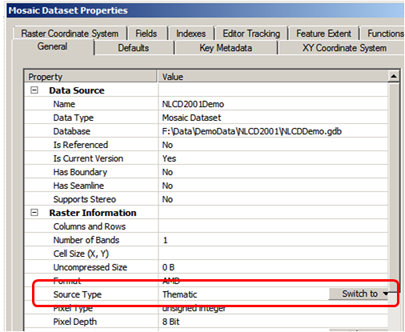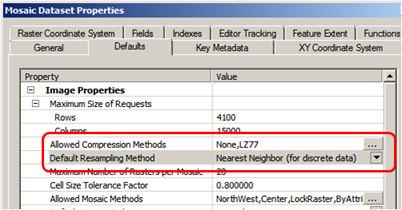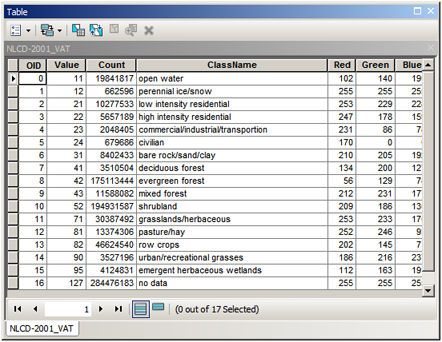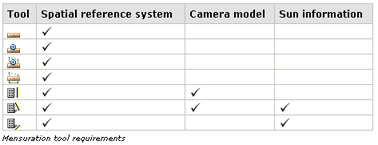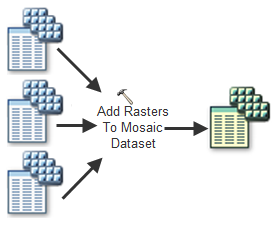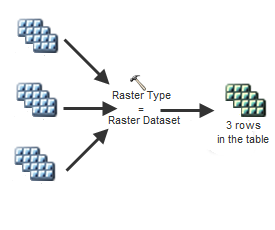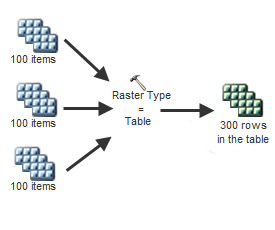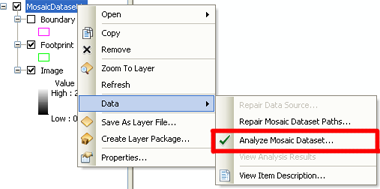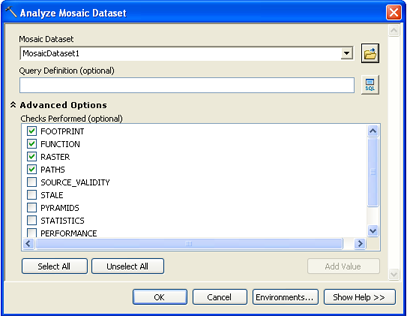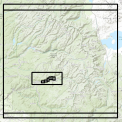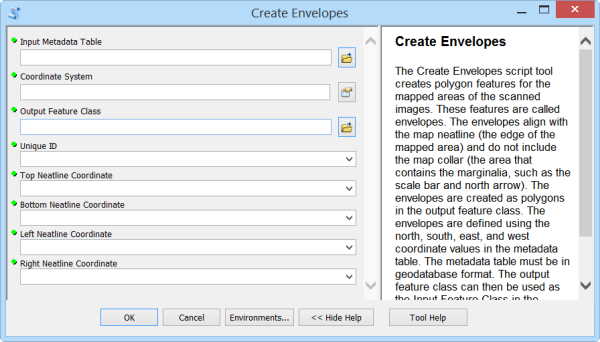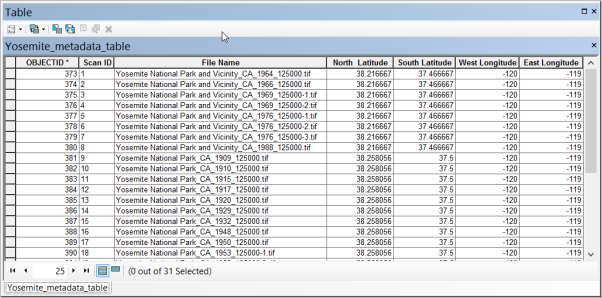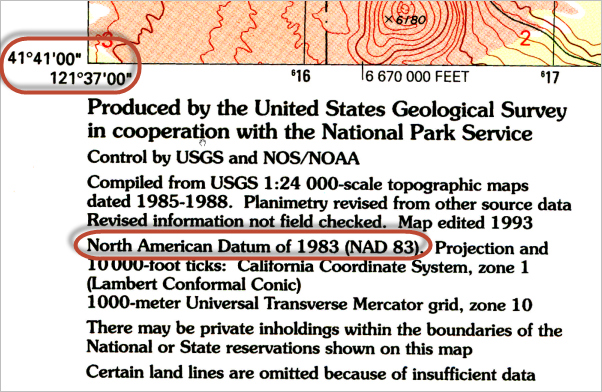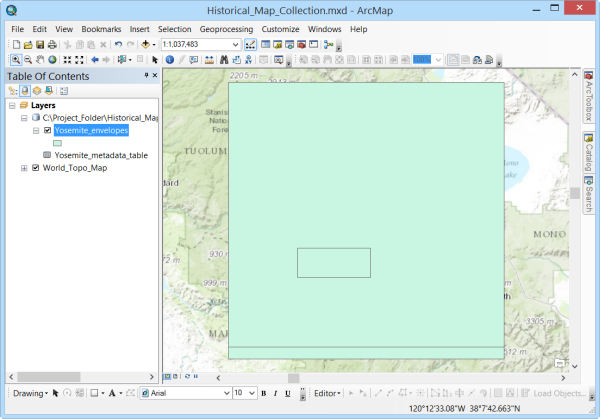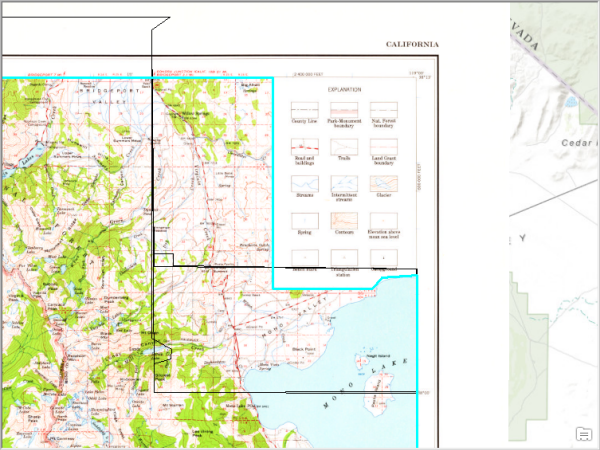A mosaic dataset contains references to datasets from a file system. Whenever the datasets being referenced by a mosaic dataset are moved to some other location, the references within the mosaic dataset are broken. You can handle such broken items by either repairing the path to the current location of the dataset or by removing the broken references from the mosaic dataset.
The Repair Mosaic Dataset Paths tool or the Repair Mosaic Dataset window can be used to repair the path of the broken mosaic dataset items pointing to the current location of the dataset.
Alternatively, you can remove your broken paths while you synchronize your mosaic dataset.
How to remove your links
The “Synchronize Mosaic Dataset” tool can be used to remove broken items from a mosaic dataset. This tool can be launched from System Toolboxes -> Data Management Tools -> Raster -> Mosaic Dataset toolset.
1) In the Synchronize Mosaic Dataset tool, check on “Remove Items with Broken Data Source” to remove the items that have broken data links.
2) Uncheck “Update Existing Items” so that we update any existing items.
3) Make sure that “Update with New Items” is checked off, so that no new items are added.
4) Expand the Mosaic Dataset Options arrow.
5) Make sure all three options here are unchecked: “Update Cell Size Ranges”, “Update Boundary”, and “Update Overviews”.
TIP: You can get a list of broken items within a mosaic dataset by using the “Export Mosaic Dataset Paths” tool with “Export Mode” set to BROKEN.
Submitted by: Saravanan Muthukaruppan